آموزش کپی کردن سایت وردپرس
ممکن است بخواهید سایت وردپرسی مشابه سایت فعلی که دارید با تمامی افزونهها و محتوا و قالب در یک نشانی جدید راهاندازی کنید. با توجه به اینکه نصب وردپرس به آدرس فعلی وابستگی دارد، کپی معمولی محتوا و پایگاه داده تنها چیزی نیست که به آن نیاز داشته باشید. در ادامه مراحل کامل برای کپی یک سایت وردپرس به یک نشانی جدید را بررسی میکنیم.
در این آموزش برای کپی کردن از پنل محبوب cPanel استفاده میکنیم.
۱- کپی کردن فایلها به نشانی جدید
اگر آدرس سایت جدید روی همان هاست قبلی است، با استفاده از File Manager به آسانی میتوانید فایلها را کپی کنید. مراحل کپی کردن فایلها روی cPanel به شکل زیر است.
ابتدا یک شاخهی جدید با نام دلخواه درست کنید. مثلا new و مطابق تصاویر زیر تمام فایلهای موجود را به این شاخه کپی کنید:
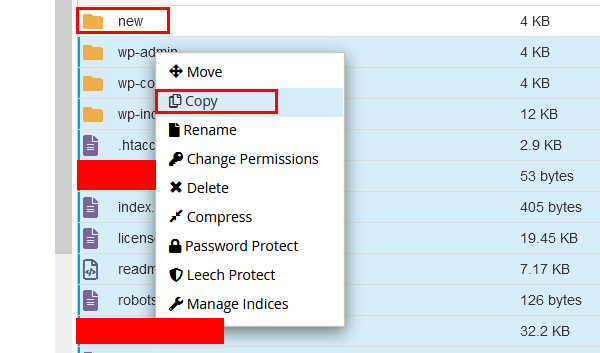 پس از انتخاب فایلها، کلیک راست کنید و گزینهی Copy را انتخاب کنید.
پس از انتخاب فایلها، کلیک راست کنید و گزینهی Copy را انتخاب کنید.
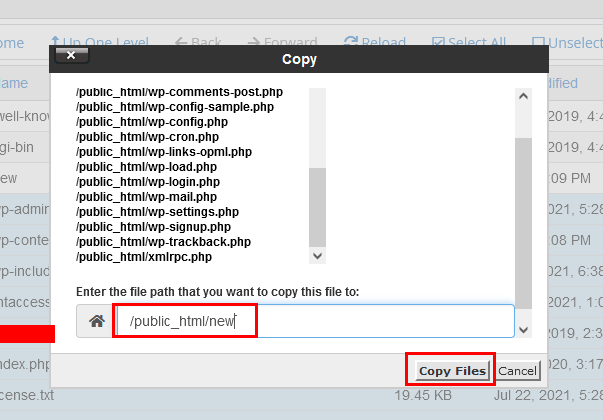
سپس مسیر شاخهای که ایجاد کردید را وارد کنید و روی دکمهی Copy Files کلیک کنید.
اگر فایلها روی هاستی دیگر هستند
اگر فایلهای شما روی یک هاست دیگر هستند دو راه دارید.
- یا فایلها را در مبدا فشرده کنید و دانلود کنید و سپس روی هاست جدید آپلود کنید.
- یا با استفاده از این راهنما، آنها را به صورت سریع به هاست مقصد منتقل کنید.
و سپس فایلها را در شاخهی جدید استخراج نمایید.
مشاهدهی فایلهای کپی شده در مسیر جدید
اگر به مسیر جدید مراجعه کنید باید بتوانید فایلهای کپی شده را مشاهده کنید:
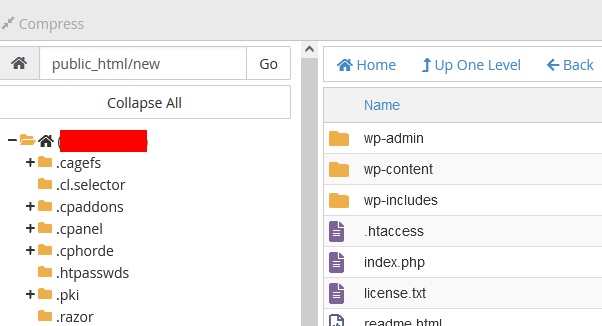
۲- ساخت پایگاه داده جدید و کپی پایگاه سایت قدیمی
برای ساخت یک پایگاه دادهی جدید میتوانید مطابق تصاویر زیر از بخش MySQL Database Wizard استفاده کنید که سه کار را به صورت پی در پی انجام میدهد:
- ساخت پایگاه داده
- ساخت کاربر
- تخصیص دسترسیهای لازم به کاربر جدید
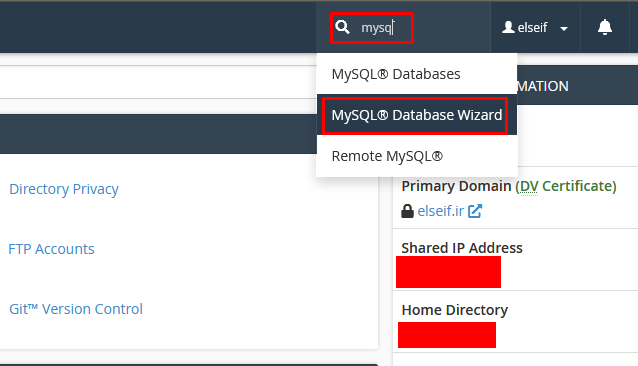
نام پایگاه دادهی جدید را وارد کنید:
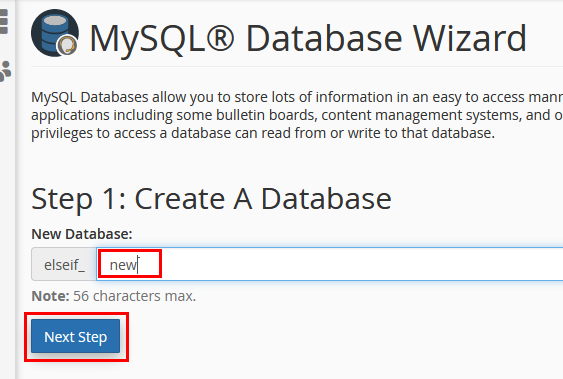
نام کاربر جدید و رمز آن را مشخص کنید. رمز وارد شده را جایی ذخیره کنید تا بعدا در فایل wp-config وارد کنیم:
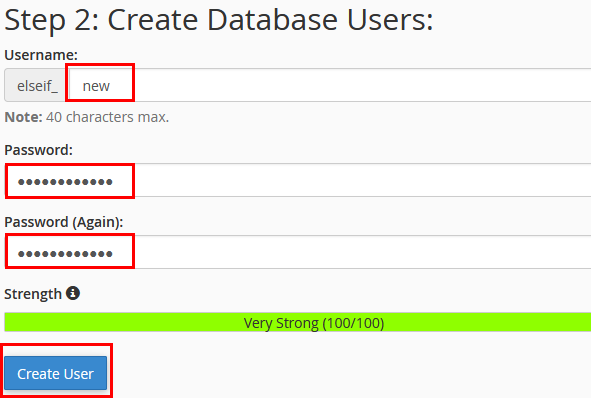
دسترسیهای کاربر جدید را به طور کامل برای پایگاه داده ثبت کنید:
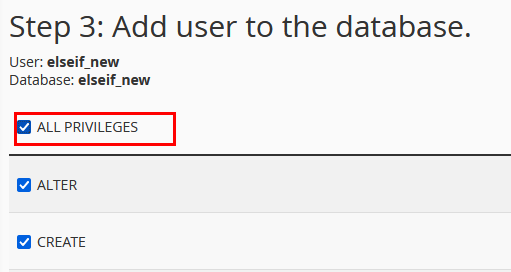
اکنون پایگاه داده و کاربر جدید ایجاد شدهاند:
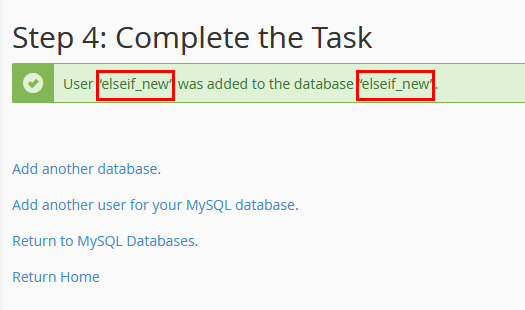
کپی یا انتقال پایگاه داده
برای کپی کردن پایگاه داده روی همان هاست به phpMyAdmin مراجعه کنید و ابتدا پایگاه قبلی را انتخاب کنید. سپس روی گزینهی Operations کلیک کنید:
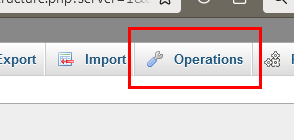
مطابق تصویر زیر تنظیمات لازم را وارد کنید تا محتوای این پایگاه داده در پایگاه جدیدی که ایجاد کردیم کپی شود:
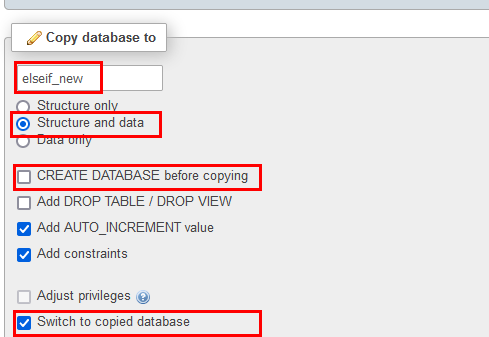
اگر پایگاه دادهی شما روی هاستی دیگر است
پس از انتخاب پایگاه دادهی دلخواه، به بخش Export مراجعه کنید و یک کپی فشرده شده از پایگاه داده ایجاد کنید. سپس به هاست جدید مراجعه کنید و پایگاه جدید را انتخاب کنید و از بخش Import فایلی که در مرحلهی قبل دانلود کردید را در هاست جدید درج نمایید.
۳- تنظیمات wp-config
اکنون دوباره به File Manager مراجعه کنید و از مسیر وردپرس جدید، فایل wp-config.php را بیابید. در این فایل قسمتهای مشخص شدهی زیر را پیدا کنید و نام پایگاه داده، نام کاربر و رمز جدید را در این فایل جایگذاری و ذخیره نمایید:
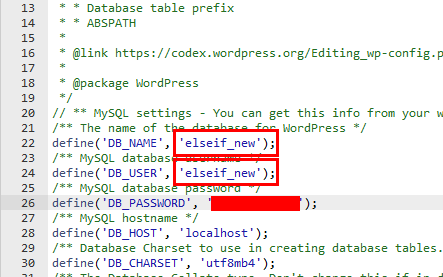
۴- تعیین آدرس جدید برای وردپرس
وردپرس جدید تقریبا آماده است. ولی هنوز با آدرسهای قبلی کار میکند. برای اصلاح این بخش، نرمافزار Search and Replace را دانلود کنید و در یک شاخه داخل مسیر اصلی وردپرس کپی کنید( برای مثال اگر دامنهی شما example.com است، نرمافزار در شاخهای با نام example.com/replace در دسترس قرار بگیرد. )
اطمینان حاصل کنید که نام پایگاه داده و نام کاربر پایگاه داده با اطلاعاتی که به تازگی ایجاد کردید یکسان باشد.
مطابق تنظیمات موجود در تصویر زیر، نشانی سایت آدرس قبلی را بدون پیشوند و پسوند و نشانی سایت جدید را در دو فیلد بالا وارد کنید و روی دکمهی Live Run کلیک کنید تا عملیات به پایان برسد.
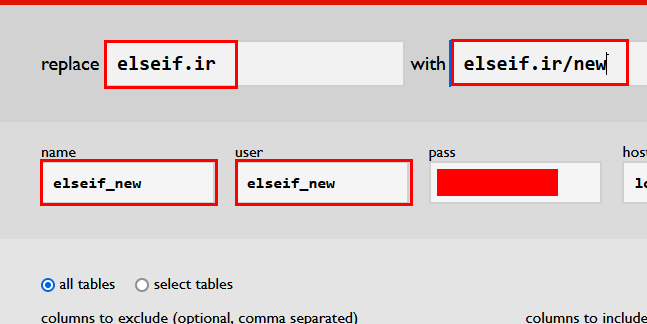
پس از پایان عملیات، روی دکمهی Delete Me کلیک کنید تا این فایل خطرناک روی هاست شما باقی نماند.
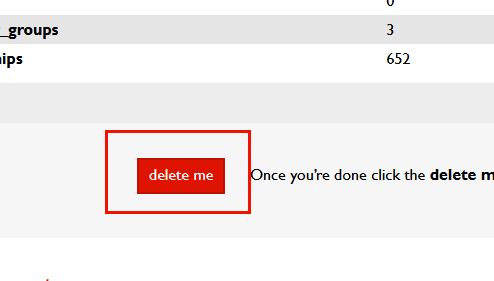
بعد از حذف این برنامه باید پیام زیر را مشاهده کنید:
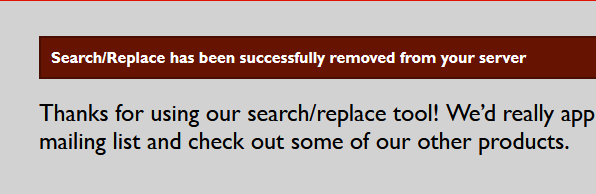
۵- ورود به وردپرس جدید و تنظیمات نهایی
وردپرس شما آماده است. فقط یک مرحله برای هماهنگ شدن وردپرس با آدرس جدید باقی مانده است. به بخش مدیریت سایت وارد شوید و مطابق تصویر زیر به بخش «پیوندهای یکتا» مراجعه کنید.
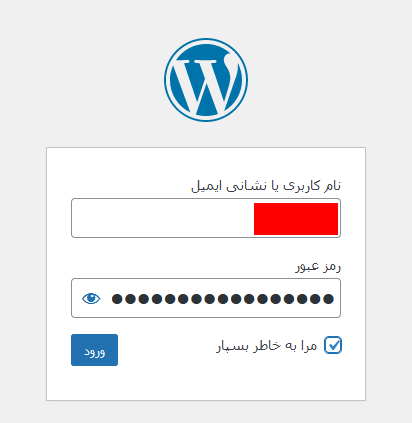
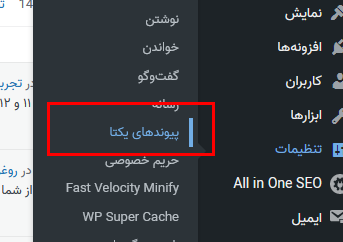
در بخش پیوندهای یکتا، یکبار تنظیمات موجود را بدون تغییر، ذخیره کنید:
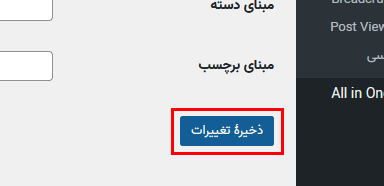
این کار باعث میشود تا فایل htaccess شما نیز به صورت خودکار توسط وردپرس ویرایش شود و Cache مسیرهای سایت قبلی با آدرسهای جدید بازسازی شود.
۶- پایان
سایت جدید شما با آدرس جدید اکنون آماده است و میتوانید از آن استفاده کنید.
سلام
Search and Replace از کجا دانلود کنیم
لینک نذاشتی که عزیز
با سلام و تشکر
لینک به عنوان نرمافزار اضافه شد. از بخش Releaseها در گیتهاب میتوانید آخرین نسخه را دانلود کنید.
این مقاله بسیار مفید و کار راه انداز بود مخصوصا اون بخش نرمافزار Search and Replace
مرسی از شما
سلام. ممنون بابت مطلب مفیدی که گذاشتید. تقریبا 80 درصد فضای هاست من اشغال شده و نمیتونم مرحله اول رو یعنی کپی کردن و فشرده سازی فایل ها را انجام بدم چوی فضای این کار را ندارم، چه راهکاری دارید؟
با سلام. یا باید فضای هاست را افزایش بدهید یا با استفاده از پنل هاست یک نسخه پشتیبان روی سیستم شخصی دانلود کنید و مجددا آپلود کنید یا انتقال فایلها را در قطعات کوچکتر انجام دهید